Creare un preset con Lightroom
Dopo aver parlato nel dettaglio di cosa sia un preset e quale sia la sua funzione (leggi qui) , passiamo a capire praticamente come poter creare un preset ( o predefinito) e come applicarlo automaticamente alle tue foto.
Il primo passo è scaricare l’app gratuita di Lightroom, disponibile su Adroid e iOS, e installarla sul proprio smartphone. Successivamente è necessario importare in Lightroom la foto che vorrai modificare, ed il mio consiglio è quello di preferire immagini no filter, ovvero alle quali non è stato precedentemente applicato alcun filtro o variazione. In questo modo l’effetto finale non verrà alterato e apparirà il più professionale possibile.
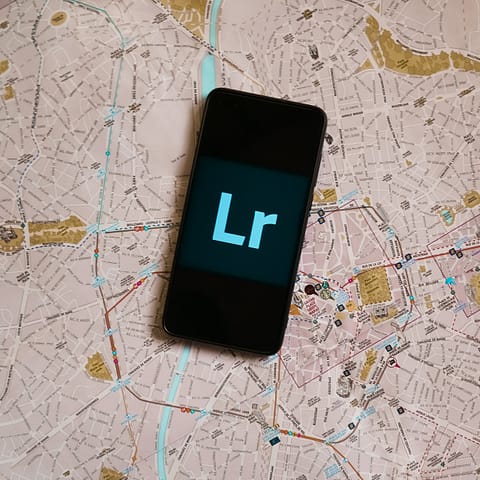
Come applicare le modifiche?
Aprendo un’immagine in Lightroom è possibile apportare una vasta serie di modifiche suddivise in categorie.
Ritaglia: puoi ritagliare le immagini in formati prestabiliti o in maniera libera, ed eventualmente raddrizzarle o ruotarle.
Luce: utile per apportare variazioni di esposizione e contrasto, oltre che aumentare o diminuire singolarmente luci e ombre di un’immagine.
Colore: comodo per effettuare modifiche relative alla saturazione e vividezza dei colori, oltre che per scegliere la tonalità ideale di temperatura. In questa categoria è inoltre possibile settare le sfumature di colore per luci, mezzi toni e ombre e in una seconda sottosezione è possibile regolare singolarmente per ogni colore il livello di luminosità e di saturazione oltre che di tonalità.
Effetti: da qui è possibile ridurre l’effetto foschia di una foto ed applicare attorno ad essa una vignettatura di luci o di ombre.
Dettagli: questa categoria di modifiche è necessaria per rendere le immagini più nitide ed aumentare la risoluzione dei dettagli, ed inoltre possiede un utilissima funzione per ridurre il disturbo di una foto scattata in particolari condizioni di scarsa luminosità.
Sarà quindi necessario modificare a piacimento ognuna di queste funzioni fino ad arrivare al risultato sperato, facendo sempre riferimento alla foto originale e confrontandola con la versione modificata. Per fare ciò è sufficiente tenere premuto sull’immagine per avere una preview della versione precedete. Le parole d’ordine sono pratica e pazienza.
Come salvare un preset?
Dopo aver modificato una foto a tuo piacimento, sarà sufficiente selezionare i tre puntini in alto a destra e scegliere la voce Crea predefinito. A questo punto si aprirà la schermata che vedi nella foto di seguito. Successivamente dovrai dare un nome al tuo preset e selezionare le voci che vuoi salvare.

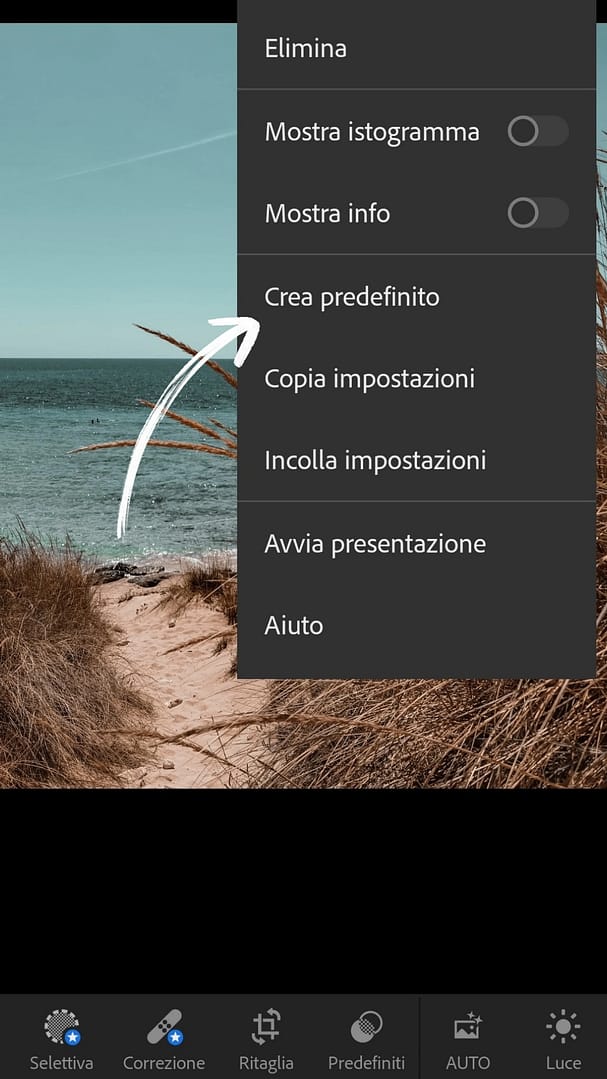
Nel menu in basso a destra sotto alla voce Predefiniti utente troverai tutti i preset che hai salvato. Ogni volta che vorrai applicarne uno ti basterà selezionarlo e le modifiche salvate in esso verranno automaticamente applicate alla foto.
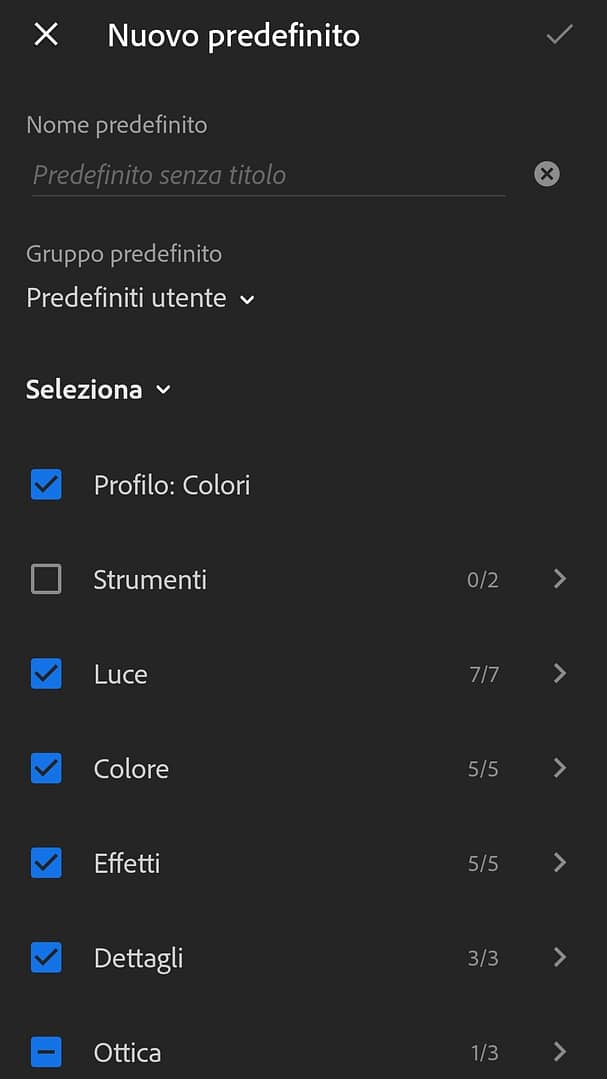
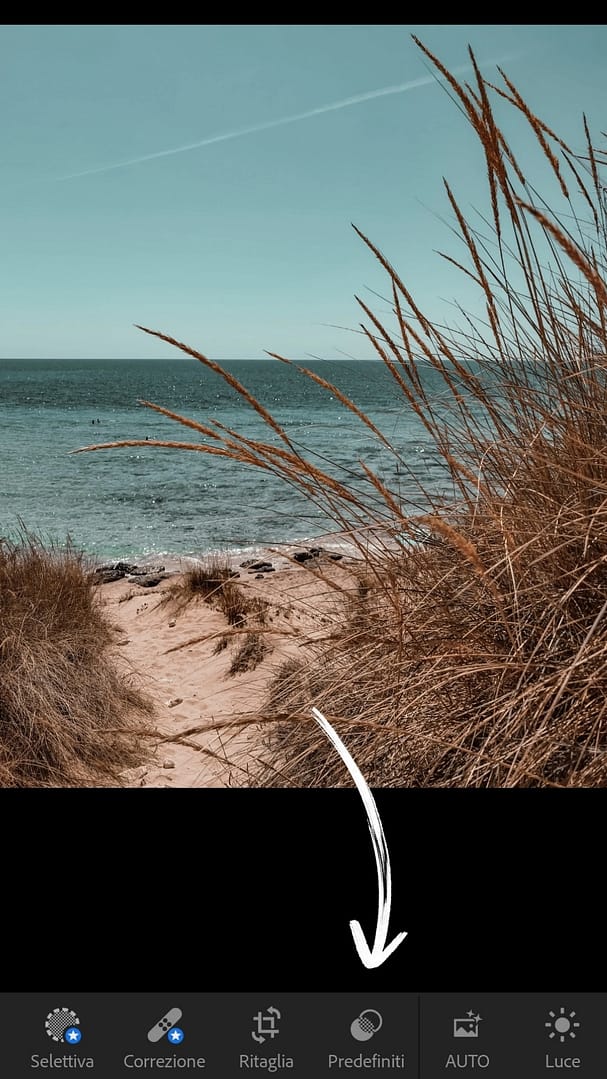
E’ necessario ricordarsi che un preset creato per un determinato tipo di foto non andrà sicuramente bene per un altro, e quindi per avere lo stesso effetto finale bisognerà sempre apportare delle modifiche al preset salvato oppure creare un altro preset che si adatti a quella tipologia di immagine.
Utilizzare i preset creati da altri
Una soluzione per evitare tempo e fatica è sicuramente quella di utilizzare preset già creati da altri, scaricandoli gratuitamente o acquistandoli. Questo risulterebbe molto utile anche per capire come si crea un buon preset. Infatti dopo averli acquistati ed installati potrai vedere come sono composti ed eventualmente partire da quelle modifiche per ottenere un determinato risultato.
A questo link puoi trovare i miei preset, creati per adattarsi perfettamente ad ogni tipo di foto, sia scattata con macchina fotografica che con smartphone.
Consigli
Il mio consiglio è di stabilire il tipo di risultato da raggiungere (come vorresti che apparissero le tue foto?) che si adatti al tuo stile fotografico, e con pazienza iniziare a fare pratica, esplorando le numerose funzioni offerte da Lightroom Mobile e riuscire a creare il preset perfetto per te.
Iscriviti alla mia newsletter e seguimi su Instagram per rimanere sempre aggiornato.
Se ti è piaciuto, non dimenticare di condividere questo articolo.




